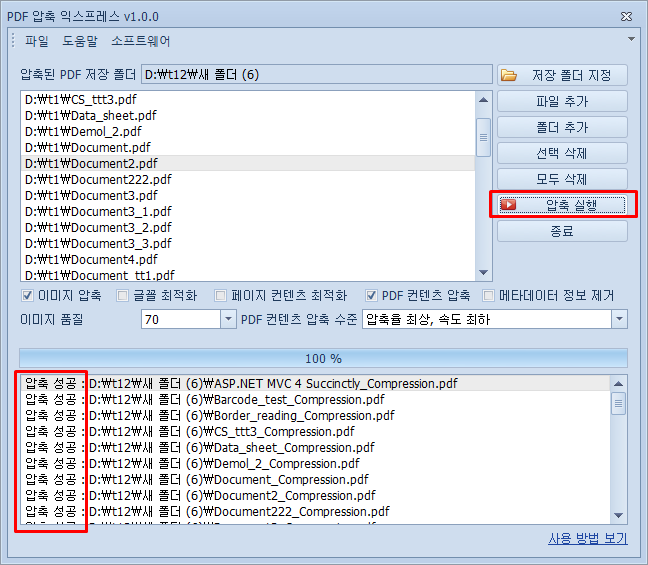PDF 압축 익스프레스 프로그램을 사용하는 방법입니다.
저장할 폴더 지정하기
- PDF 압축 실행을 통해 만들어지는 파일들은 특정 폴더에 일괄 저장됩니다. 따라서 압축결과물 PDF 파일들이 저장될 폴더를 먼저 지정해야 합니다.
- [저장 폴더 지정] 메뉴를 눌러 저장될 위치를 지정해줍니다.
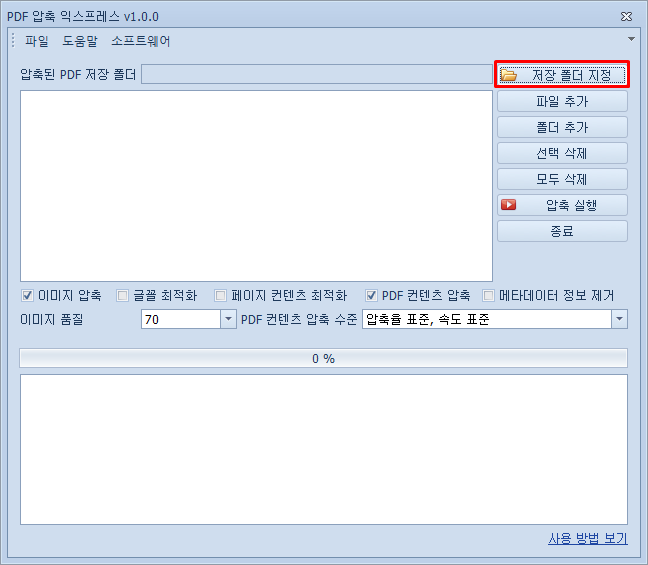
압축할 파일 추가하기
- 이제 압축하고자 하는 PDF 파일들을 선택해줍니다.
- [파일 추가] : 압축할 PDF 파일들을 사용자가 직접 마우스로 1개 혹은 여러 개씩 선택해 불러옵니다.
- [폴더 추가 ] : 압축할 PDF 파일들이 들어 있는 폴더를 지정해줍니다. 그러면 자동으로 폴더 안의 PDF 파일들이 모두 선택이 됩니다.
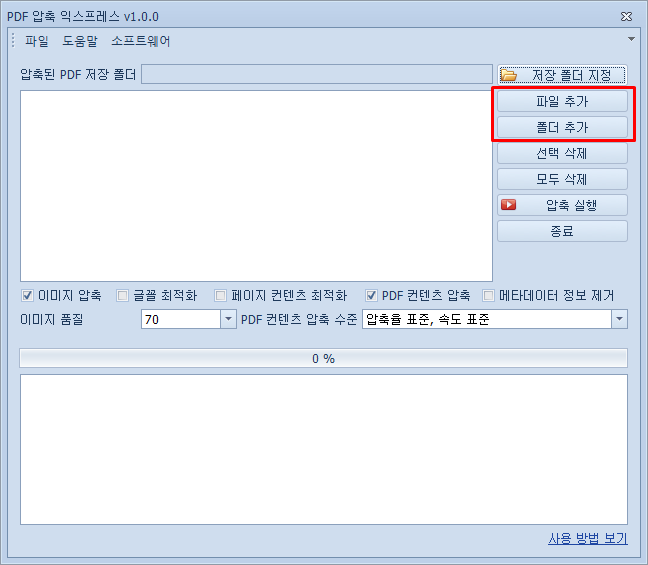
압축 옵션 설정하기
- 압축 유형을 선택해 줍니다.
- 이미지가 많은 경우라면 이미지 압축을 해주는 게 크기 감소효과가 큽니다. 선택 수치는 기본적으로 70에 맞춰져 있습니다. 이는 원본 이미지의 70% 수준의 품질로 압축한다는 의미입니다. 만약 30을 선택했다면 원본 이미지의 30% 수준의 품질로 압축이 됩니다. 70에 비해 화질은 더 저하되지만, 압축 효율은 좋아져서 PDF 크기 감소가 더 잘됩니다.
- 글꼴 최적화는 영문자에서만 정상적으로 압축이 되며, 한글은 이 옵션을 선택시 망가져 나올 수도 있습니다
- PDF 컨텐츠 압축은 기본적으로 “압축율 표준, 속도 표준”으로 세팅되어 있습니다. 압축율을 높일수록 압축시 실행 속도는 약간씩 느려집니다. 예를들어 “압축율 최상, 속도 최하”를 선택하면 압축속도가 가장 느립니다. 하지만 사용자가 지루함을 느낄 정도는 결코 아닙니다. PDF 압축 효율 및 실행속도간의 균형을 찾아 선택하시면 됩니다.
압축 실행 및 결과창 출력
- [압축 실행] 메뉴를 선택하면, 압축이 진행됩니다.
- 그 결과는 아래의 결과창에 표시됩니다.
- 압축된 PDF 파일의 이름은 기존 PDF 파일의 이름 끝에 “_Compression”이라는 텍스트가 일률적으로 붙습니다.