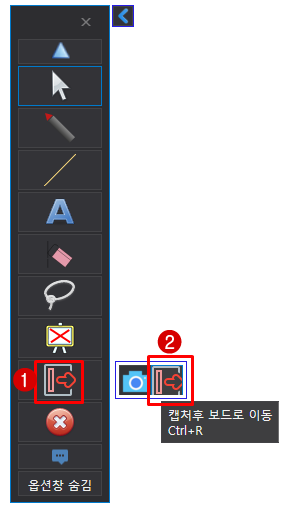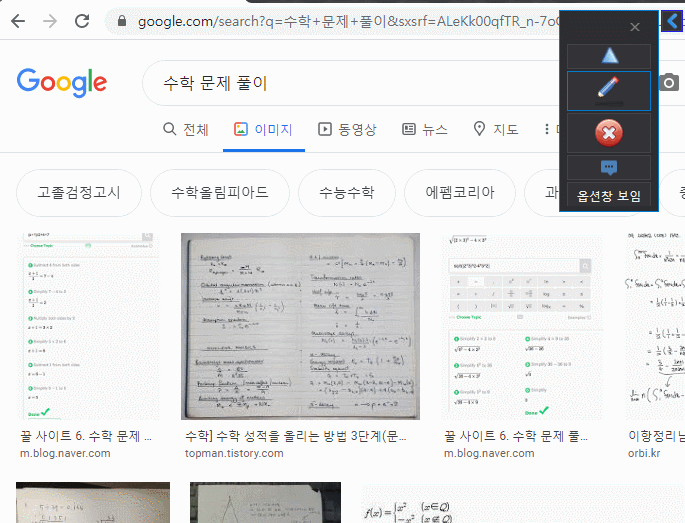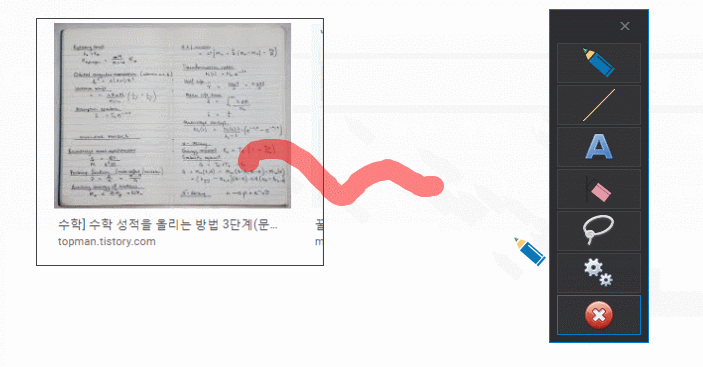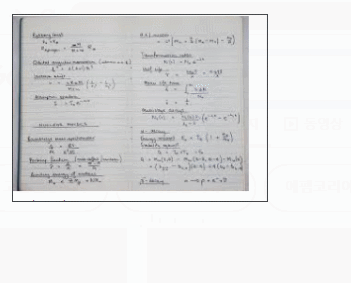Skip to content
소개
- 판서 화면의 특정 영역만 캡처후, 화이트보드 화면으로 이동하여 판서를 하는 기능입니다.
- 수학 문제 풀이할 적에 사용하면 편리합니다.
- 3.9.5 버전부터 사용할 수 있습니다.
사용 방법
- 도구상자에서 [캡처후 보드로 이동] 메뉴를 선택합니다.
 판서펜 : 캡처후 보드로 이동 메뉴
판서펜 : 캡처후 보드로 이동 메뉴
- 캡처하고자 하는 화면 영역을 마우스 왼쪽 버튼 드래그를 합니다.
- 버튼을 떼면 지정된 영역을 캡처하여, 화이트보드로 이동합니다.
- 이제 화이트보드에서 판서를 하면 됩니다.
사용방법 데모
 판서펜 : 캡처후 보드로 이동
판서펜 : 캡처후 보드로 이동
캡처 이미지 이동하기
- 화이트보드로 옮겨온 캡처 이미지는 기본적으로 왼쪽 상단에 위치하게 됩니다.
- 사용자는 원하는 위치로 이것을 옮길 수 있습니다.
- 도구상자의 [캡처 이미지 편집] 메뉴를 선택합니다. 캡처 이미지에 마우스를 대면 이동 아이콘 모양으로 마우스 커서가 바뀝니다. 마우스 왼쪽 버튼 드래그로 원하는 곳으로 이동시키면 됩니다.
 판서펜 : 캡처 이미지 이동하기
판서펜 : 캡처 이미지 이동하기
캡처 이미지 편집
- 이미지 박스의 이미지를 클립보드에 복사, 파일에 저장 및 교체 등을 할 수 있습니다.
- 도구상자에서 [캡처 이미지 편집] 메뉴를 선택하면, 이미지 박스 하단에 파란색 도구 상자가 나타납니다.
- 잘라내기 : 박스 안의 이미지를 클립보드에 복사하고, 지웁니다. 복사된 이미지는 다른 프로그램에 붙여넣기할 수 있습니다.
- 복사 : 박스 안의 이미지를 그대로 둔 채 클립보드에 복사합니다.
- 지우기 : 박스 안의 이미지를 지웁니다. 큽립보드에 복사되진 않습니다.
- 열기 : 다른 이미지를 불러옵니다. 불러온 이미지는 박스 안에 보여집니다.
- 저장 : 박스 안의 이미지를 파일로 저장합니다.
- 카메라에서 사진 찍기 : 웹캠이 장착되어 있는 경우에만 나타나는 메뉴입니다. 웹캠으로 즉석 사진을 촬용후 박스안에 이미지를 보여 줍니다.(예시: 얼굴, 시험지 문제 등)
 판서펜 : 이미지 편집 메뉴
판서펜 : 이미지 편집 메뉴