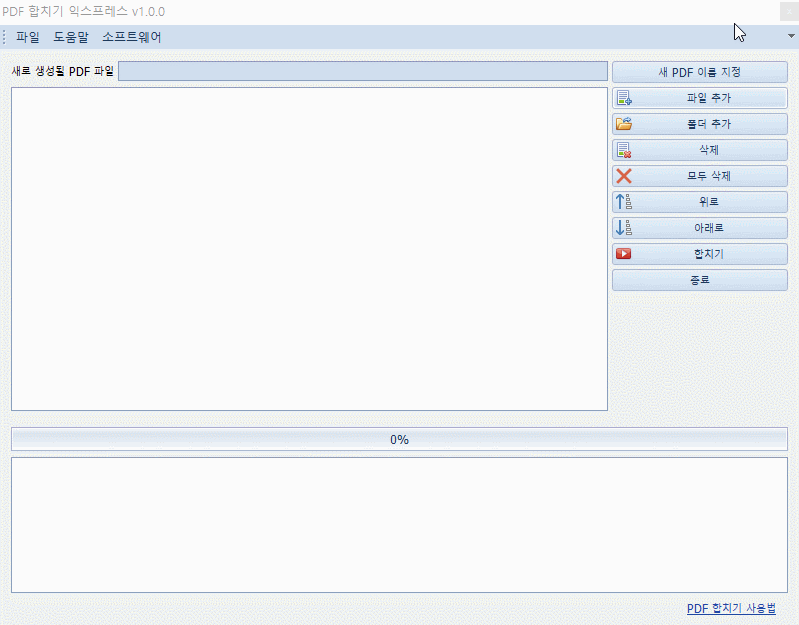여러 PDF 파일들을 하나의 PDF로 만들어주는 PDF 합치기 프로그램입니다.
아래 설명에서 “합치기”, “병합” 등의 단어는 같은 의미입니다. 혼용해서 사용해도 같은 의미로 받아들이시면 됩니다.
사용 방법
- 여러 PDF 파일들을 하나로 합치는 PDF 합치기 과정을 거치면, 1개의PDF 파일이 만들어 집니다. 이 PDF 파일이 어디에 저장될 것인지 사용자가 지정을 해줘야 합니다.
- [새 PDF 이름 지정] 메뉴를 선택합니다.
- 그러면 합쳐진 PDF 파일이 저장될 폴더 선택창이 나오게 되며, 이곳에서 저장될 폴더를 선택하고 파일이름을 입력해주면 됩니다.
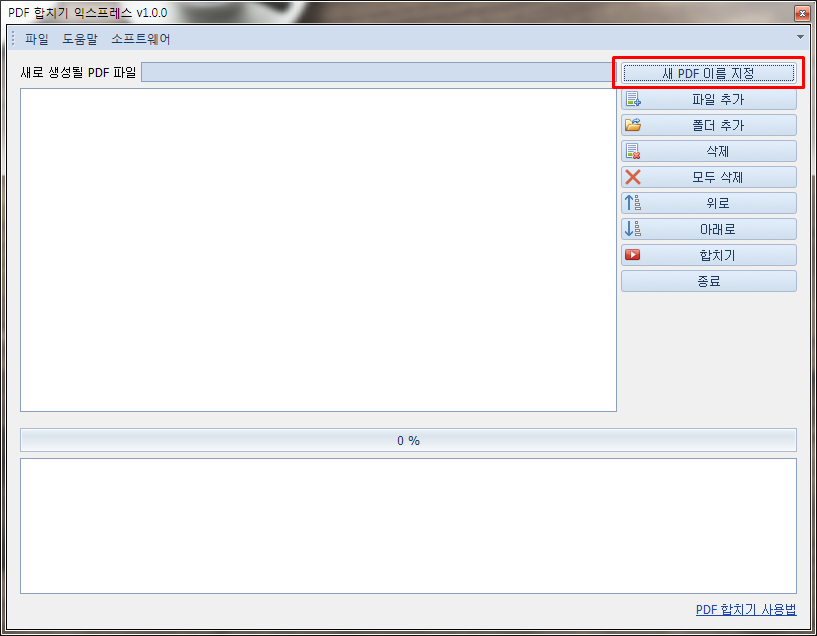
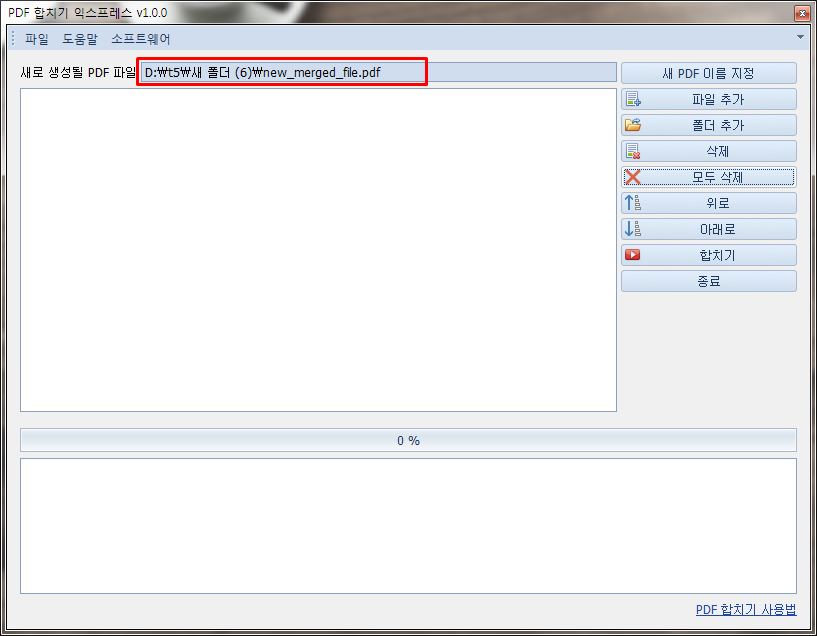
- 그후 합쳐질 PDF 파일들을 선택합니다.
- [파일 추가] 메뉴 : 합칠 PDF 파일들을 사용자가 마우스로 지정해서 불러옵니다.
- [폴더 추가] 메뉴 : 특정 폴더를 지정해주면 그 폴더 안의 모든 PDF 파일들을 불러오게 됩니다. 일일히 하나씩 파일 추가를 하는 것보다 훨씬 간편하게 불러올 수 있습니다. PDF 합치기 과정에 많은 파일들을 넣어야 하는 경우에 특히 유용합니다.
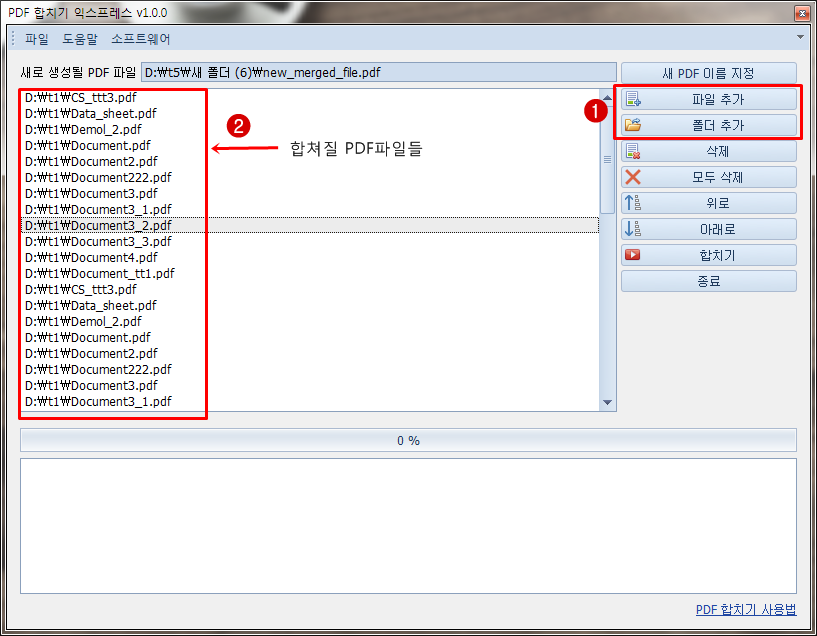
- 합쳐질 PDF 파일들을 불러왔다면, 이제 합쳐지는 순서를 조정합니다.
- 목록 화면에서 가장 위에 위치한 PDF 파일이 첫 페이지에 들어가게 되며, 맨 아래에 위치한 PDF 파일은 맨 마지막 페이지로 합펴지게 됩니다.
- [위로] or [아래로] 버튼으로 합쳐질 PDF 파일들의 순서를 조정합니다.
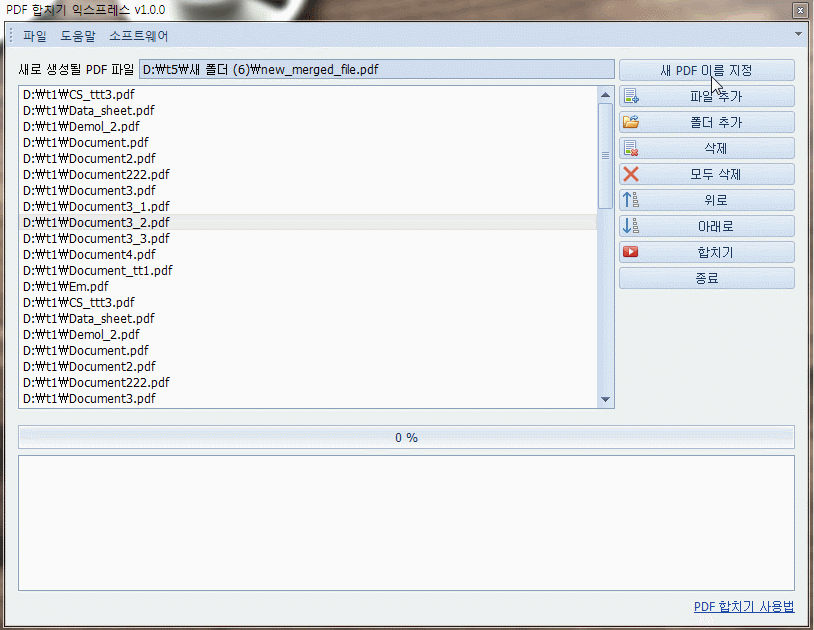
- 순서 조정이 끝났으면, 이제 [합치기] 메뉴를 선택하면 합치기가 진행됩니다.
- 완료되면 하단 결과창에 합치기 성공 혹은 실패 여부가 표시됩니다.
- 망가진 PDF 파일이나 암호로 보호되어 있는 PDF 합치기 과정에서 제외됩니다. 이때는 해당 파일에 한해서만 실패로 표시됩니다.
- 그리고 제외되는 파일들 외의 나머지 파일들은 모두 합치기가 정상적으로 수행이 되며 새로운 PDF 파일이 만들어 지게 됩니다.
전체 사용 방법 예시